| Obyek snap adalah fasilitas yang dimiliki oleh 3DsMax untuk membantu memudahkan pengguna dalam melakukan penggambaran. Ini sangat membantu sekali dalam menggambar misalnya kita akan membuat sebuah gambar modelling sebuah roda, agar tepat betul ditengah –tengah lingkaran tersebut kita perlu mengetahui titik tengahnya dengan lingkaran tersebut dengan mengukurnya. Dengan fasilitas obyek snap(Snap toggle) ini kita tidak perlu mengukurnya. Cukup dengan mengaktifkan snap togglenya dan mengklik lingkaran tersebut titik tengah lingkaran tersebut akan diketahui. Berikut ini penjelasan mengenai obyek snap tersebut.
Grid point = obyek yang kita buat akan selalu menempel pada Gridnya (Titik Garis Kotak-kotak /garis bantu gambar). Perpendicular = Akan selalu Lurus Pada garis Vertex = akan selelu menempel pada Vertex (Titik – titik yang membentuk gambar). Edge/segment = Akan selalu menempel pada Garis Obyek kita buat. Face = Akan Selalu Menempel Pada bidang Gambar /obyek 3 Dimensi. Grid Lines = obyek yang kita buat akan selalu menempel pada Gridnya ( Garis Kotak-kotak /garis bantu gambar). Tangent = Menempel pada Area Tangent Lingkaran diantaranya Sudut 0,90, 180 dan 270 lingkaran. Endpoint = Menempel pada Ujung Garis obyek. Midpoint = Menempel pada Tengah Garis Obyek Center Face = Menempel pada tengah bidang Gambar.
Gambar 2.1. Kotak dialog Grid and Snap setting.
<!== more ==> pada tab home grid berikan seting pada grid setting = 1 m, artinya tiap satu kotak(grid) adalah 1 meter dan liat pada perubahan viewportnya., yang lainnya adalah 10, 10 dan liat perubahan pada viewportnya, dan hitung jumlah kotak(grid) pada viewport perspektivenya 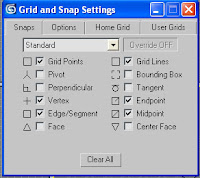
Latihan: Menentukan ukuran dan setting snap togglenya |
Langkah | Komentar |
1. Klik menu customise->unit setup. | Kotak dIalog unit setup akan muncul |
2. Dioptionnya pilih X dioption mirror axisnya. Dan pilih instance dioption Clone selectionnya. |
|
3. Isikann diteks boks offset = 0.5 m, lalu klik OK.
|
|
Gambar 2.3. kotak dialog unit setup dan System unit setup. |
2. Klik kanan pada Snap Togglenya. | ita akan menjumpai kotak dialog arid dan snap setting |
3. Berikan centang pada Grid Point, Grid Line, Vertex, Egde/Segment, Endpoint dan Midpoint. | Untuk mengatur obyek snapnya dan grid spasing |
4. Bila sudah tutup kota dialog tersebut lalu klik kiri.
Latihan: Membuat kaki meja |
Langkah | Komentar |
1. sebuah box dari tombol Create ->Geometry->Standart Primitif ->Box.
| (anda bisa juga mengklik menu create) |
Gambar 2.4 membuat sebuah box diviewport TOP |
2. Lalu letakkan diviewport top dan tur ukurannya sebagai berikut. | Klik tombol modify |
| 3. Selanjutnya atur dengan ukuran sbb : Length : 0.4 m (40 cm), Width : 0.015 m (1.5 cm), Height : 0.55 m (55 cm) | Liat gambar 2.5 |
Gambar 2.5. Mengatur ukuran Box |
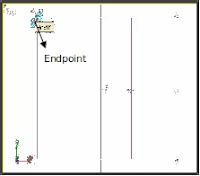
Menggandakan Obyek |
| Dengan tombol Mirror kita akan menggandakan obyek tersebut sejauh kaki meja yang ada ditengahnya.
|
|
| nah berdasarkan gambar diatas maka kita akan menggambar meja tersebut setelah mirror gambarnya maka yang perlu dilakukan adalah klik Obyek box di Viewport Top yang barusan dibuat tersebut. Lalu klik mirror atur pengaturan Offsetnya = 0.5m. dan tipe clone selection= Instance , Mirror Axisnya =X. .
|
Gambar 2.7. Mirror Axis |
| Pada Clone ini ada perbedaan antara Copy, Instance dan reference ini juga terdapat pada fasilitas Select and Move, Select And Rotate dan Select and Uniform Scale (sambil Menekan Tombol Shift dan lakukan pemindahan pada obyek) maka pilihan tersebut diatas akan ditemukan . Penjelasan mengenai Clone Selection terbut diatas adalah: Menggandakan obyek tapi perubahan tak akan mempengaruhi obyek lainnya(baik obyek asli maupun obyek Clone) bila dirubah ukurannya. Menggandakan obyek tapi perubahan akan mempengaruhi obyek lainnya(baik obyek asli maupun obyek Clone) bila dirubah ukurannya. Menduplikasi obyek dan menempatkan tepat pada pada posisi sumber hampir sama dengan instance, tetapi modifikasi pada obyek berpengaruh pada obyek , tetapi modifikasi pada obyek reference tidak akan berpengaruh pada obyek sumber.
Latihan: menggandakan Obyek( dan membuat penampang meja) |
Langkah | Komentar |
1. Klik obyek kaki meja dan tekan tombol mirror |
|
Gambar 2.8 membuat sebuah box diviewport TOP |
2. Pilih bagian X dioption mirroraxisnya dan pilih instance dioption Clone selectionnya.. | Klik tombol modify |
|
|
Gambar 2.9. Kaki meja diMirror |
3. isikan diteks Boks Offset = 0.5 m, lalu klik OK. | Liat gambar 2.5 |
4. Klik tombol Mirror sekali lagi kali ini dengan option yang sama yaitu pada mirror Axisnya = X, clone selection = instancenya, atur teks boksnya offsetnya = 0.25m lalu klik OK. |
|
5. Ambil box lagi diCreate -> geometry -> standart primitif -> Box. Pastikan snap toggle aktif bila belum klik dulu. |
|
.6. pilih endpointnya kaki meja pertama.
|
|
Gambar 2.1.0. Menentukan endpoint |
.6. Lalu klik endpoint kaki meja ketiga tarik keatas dan klik ( kita telah mengatur tingginya) |
|
7. Lalu klik endpoint kaki meja ketiga tarik keatas dan klik ( kita telah mengatur tingginya) |
|
|
|
Gambar 2.11. Menentukan endpoint selanjutnya |
8. bila langkah anda sudah benar anda akan mendapati gambar seperti ini. |
|
Gambar 2.12. Hasil setelah pengeklikan |
9. atau bisa juga seperti gambar disamping ini. Ini tidak masalah karena tergantung kearah manakah kita mengklik terkhir gambar meja tadi. |
|
Gambar 2.13.Hasil setelah pengeklikan |
10. pastikan penampang meja masih terklik . lalu klik tombol modify |
|
Langkah | Komentar |
11. diparameter Box atur height meja = 0.035 m
|
|
Gambar 2.14. Tampak perspektive |
12. Dengan langkah yang sama dan panduan gambar berikut ini selesaikan gambar berikut. Yaitu kaki meja dan tempat CPU – ketinggian kaki meja 0.015m (1.5 cm) |
|
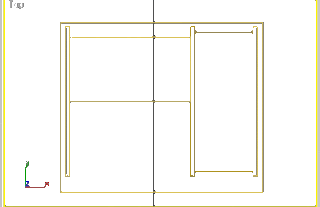
|
Gambar 2.1.5. Ukuran Box nampak dari Atas
| Mengatur ketinggian pijakan kaki dan tempat CPU |
| Setelah mengatur menggambar pijakan kaki dan tempat CPU meja kita perlu mengatur ketinggian meja apabila diatur dengan cara memindah manual menggunakan Select and Move maka ukuran tidak akan diketahui dengan pasti. Hanya yang kita liat itu tepat diatas diatas permukaan lantai sekian tingginya tanpa kita ketahui dengan pasti jaraknya. Untuk dapat terukur dengan pasti klik kanan di Select and Movenya. Lalu akan muncul kotak dialog. ketinggian pijakan kaki meja dan tempat CPU dari permukaan tanah adalah 0.6m kita perlu menurunkannya menjadi 0.1 m dari lantai (gambar 2.16)
Gambar 2.16 meja tampak dari depan/ viewport Front Klik kedua obyek tersebut (pijakan kaki meja dan tempat CPU), lalu isikan pada absolute world : Z= 0.1m. 3Dsmax punya kemiripan dengan Autocad dan punya system sumbu yang hampir sama dengan autocad. Yaitu X,Y,Z. dan untuk meletakan abyek apapun itu acuan adalah tetap mengacu pada system sumbu 2D yaitu x,y. jadi ketika kita meletakan sebuah obyek Teapot misalnya(ada di Creategeometry Standart primitif teapot ) di viewport front maka obyek akan menghadap kedepan ( kepalanya), tapi ketika diletakkan diviewport Left kepalanya teapot akan menghadap keatas, bila diletakan di viewport top maka gambar akan menghadap keatas kepalanya(berdiri dengan tegak).
| Latihan : Mengatur ketinggian pijakan kaki dan tempat CPU |
Langkah | Komentar |
klik pijakan kaki meja , tekan tombol keyboard ctrl. Klik juga tempat CPU klik kanan ditombol Select and Move.
|
Gambar 2.17 Gambar setelah ketinggian diatur |
isikan diabsolute world : z =0.1m lalu tekan tombol enter((gambar 2.17)
|
|
|
|
| Mengatur ulang lebar penampang ,pijakan kaki dan tempat CPU meja |
| Perhatikan meja didepan kita masing – masing, tampak bahwa meja itu mempunyai lebar yang agak menjorok kedalam kalau diukur panjangnya seperti gambar dibawah ini(gambar 2.18)
Gambar 2.16 Mengatur pelebaran meja bingung ya… he…he… sama !! oke kalau gitu mari kita bongkar satu persatu. Lihat gambar meja didepan kita masing – masing. Cara mengaturnya pertama-tama klik penampang meja dan atur nilainya sebagai berikut. Disitu pada penampang meja kita diminta menambah nilai 8cm pada lebarnya dan 4 cm pada panjangnya oke sekarang isi dan liat hasilnya. Length disini kita anggap sebagi lebar karena length itu koordinatnya kearah X, Width = sebagai panjang karena Koordinatnya kearah Y, sedangkan koordinat Z itu sama dengan Height. Mungkin agak terasa aneh tapi karena komputer sifatnya adalah tetap atau kaku, sedangkan manusia sudut pandangnya adalah relative (mampu menyesuaikan dengan obyeknya dimana yang panjang =lenght , lebar obyek=widthnya, tinggi obyek sebagai height) Gambar 2.17 Pengaturan nilai diparameter Setelah pengaturan akan terlihat hasilnya sebagai berikut. Jadi penampang akan mengalami pelebaran dan pemanjangan panjang dan lebarnya…(gambar 2.20) ……………………………….. Gambar 2.18. Meja tampak dari berbagai view Dan sekarang perhatikan pula pada bagian pijakan kaki pada pengaturan lebarnya. Lebarnya dikurangi 2.(gambar 2.21)
Gambar 2.21 Pengaturan nilai parameternya
Gambar 2.22 Tampak dari viewport top Setelah itu memindahkan kekoordinat y=-2. (kita menggambar semua obyek awal diviewport TOP sebelumnya). Untuk memindahkan kekoordinat y, klik kanan pada toolbar Select and Move , dan klik pada Obyek Pijakan kaki meja. Disitu nilai awal x,y,z akan diketahui sebagai berikut. Nilai awal y = 0,443 setelah dikurangi nilainya 2 cm nilainya menjadi 0.723.(gambar 2.23)
Gambar 2.23 Pengaturan Nilai Move Tranform Setelah itu mengurangi Tempat CPU meja lebarnya dikurangi 4 cm, oke kita pasti bisa mengerjakannya. Silakan kerjakan dan liat hasil akhirnya nanti tampak sebagai berikut.(gambar 2.24)
Gambar 2.24 Meja setelah nilai move transform diatur
| Latihan : Mengatur ulang lebar penampang , pijakan kaki dan tempat CPU meja |
Langkah | Komentar |
Klik penampang meja di viewport Top, lalu klik tombol modify atur parameter Height = 0.68m, width = 0.807m Klik pijakan kaki meja Klik tombol modify, atur parameter nya dilength = 0.26 m Pastikan pijakan kaki meja masih terklik. Klik kanan ditoolbar Select and Move (mucul kotak dialognya)(gambar 2.25) Beri nilai pengurangan pada option absolute world bagian Ynya diviewport Top sebesar -2 jadi y = 0.723m Setelah itu close kotak dialog move tranform type innya dan klik Tempat CPUnya Kembali klik modify atur parameternya diheightnya = 0.56 meter. Ini gambar akhirnya .
| Sebelumnya Height = 0.6m, width = 0.765m, penampang meja tampak mengalami pelebaran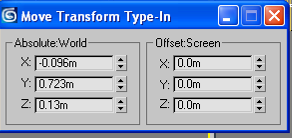
sebelumnya length =0.3 m, setelah dikurangi tampak mengalami peyempitan Gambar 2.25 Pengaturan move transform y sebelumnya =0.743m sebelumnya 0.6 m Gambar 2.26 hasil Akhir pengaturan dari viewport Top |
| Mewarnai gambar. |
|
| Agar terlihat nyata dan alami, kita perlu memberikan warna atau material pada obyek meja. Dengan mengklik menu RenderingMaterial Editor(bisa juga Menekan Huruf M dikeyboard). Berikut adalah komponen dari material editor.(gambar 2.27)
Gambar 2.27 Material Editor Untuk bisa mewarnai obyek meja klik di Slot pertama Material Editor. pilih parameter Maps klik tanda +. Akan muncul beberapa pilihan diantarannya difuse Color(warna Dasar). Klik tombol Nonenya kita bisa melakukan Scrolling dimouse( atau klik tombol scrollnya gerakkan naik turun) untuk melihat seluruh isi parameter maps. Setelah itu kita akan masuk ke material browser, pilih bitmapnya klik dua kali.(Gambar 2.28)
Gambar 2.28 Material Editor Dibitmapnya kita akan pilih gambar dengan tekstur papan kayu triplek. Buka di c:/MyMaps/Tutash.jpg. atur juga tiling dari gambarnya (Gambar 2.29)
Gambar 2.29 Material Editor Setelah pemilihan gambar dan pengaturan tiling klik tombol goto parent kemudian drag ke arah obyek meja. Render gambar tersebut dengan menekan F9 pada keyboardnya dan akhirnya meja kita sudah 100 persen jadi.(gambar 2.30)
Gambar 2.30 Hasil pengaturan gambar |
|
Latihan : Mewarnai gambar |
|
Langkah | Komentar |
Klik menu Rendering-> Material Editor, lalu akan muncul kotak dialog material editor.(Gambar 2.31) Pilih slot pertama dan klik parameter Maps.
|
| kita bisa menekan huruf M dikeyboard)
|
Centang difuse color dan klik tombol Nonenya (muncul material brower) Pilih bitmap dan tunjuk menuju ke Folder C:\MyMaps\tutash.jpg (gambar 2.32)
|
| Gambar 2.31 Material Editor
|
Gambar 2.32 Material Editor |
Atur tilingnya U= 5, dan V = 5(Gambar 2.33) (gambar 2.33)
Gambar 2.33 Material editor
Setelah itu klik tombol goto parent Blok seluruh meja, klik menu Group Group. Isi group namenya = meja dan klik ok. (gambar 2.34) Drag slot pertama kearah obyek meja muncul pilihan. pilih Assign to selection dan klik OK. Tekan tombol show map in browsernya (gambar 2.35)
|
|
Gambar 2.34 Melakukan grouping Obyek
Gambar 2.35 Memilih obyek yang diseleksi |
Simpan hasil kerja anda, selanjutnya Tekan tombol keyboard F9 untuk melakukan rendering Gambar(hasil gambar 2.36)
|
|
|
Gambar 2.36 Hasil Akhir |
Latihan |
|
| Membuat lantai |
|
| Ambil sebuah plane dari tombol Creategeometrystandart primitivesplane. Lalu letakan diviewport top hingga memenuhi ruangan. Seperti gambar beri nilai length =10 m dan width =6 m. Materialnya adalah pada parameter map, didifuse colornya pilih checker di Material Browsernya. Atur tiling pada U =5 dan V =5. drag kearah obyek lantai selesai!!
Gambar 2.37) Lantai Tampak dari berbagai Viewport Silakan Render. (Hasil render gambar 2.37)
|
|
| Tip dan Trik render / untuk mendapat sudut pandang obyek yang baik |
| Untuk mendapatkan posisi render, sudut padang penggambaran obyek yang baik kita perlu mengatur dekat dengan tidaknya posisi obyek. Kita bisa menggunakan tombol – tombol zoom, pan view, arc rotate, dan maximize viewport toggle. Kita akan coba di viewport perspektivenya dengan mengunakan zoom all, lalu atur berbagai sudut pandangnya menggunakan arc rotate silakan berkreasi dengan tombol- tombol zoom tersebut.(Gambar 2.38)
Gambar 2.38 Tombol Zoom Gambar 2.39 Hasil Akhir
|
|
|
|
|
|
|